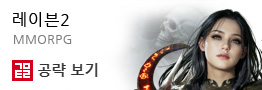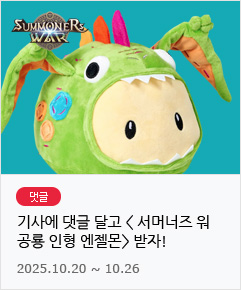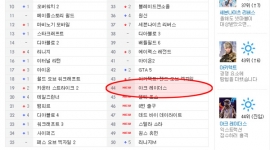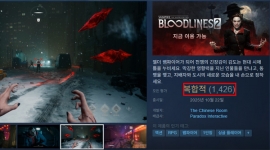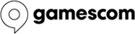얼마 전 노트북을 구매한 대학생 이 씨. 최근 노트북을 볼 때마다 마음이 무겁다. 새로 산 노트북은 얇고 가벼운 고성능 노트북이어서 부팅 속도도 빠르고 프로그램 실행 속도도 빠르다. 속도가 빠르니 기분이 좋을 법한데, 왜 이 씨는 노트북을 볼 때마다 한숨을 쉬게 됐을까?
평소 알뜰살뜰 똑순이로 소문난 이 씨는 노트북을 살 때도 많은 걸 알아봤다. 노트북 무게와 사양은 물론이며, 디스플레이 색감도 확인했다. 여기까지는 좋았다. 단, 이 씨가 놓친 게 있었다. 포트 구성이었다. USB Type-C 포트가 있긴 한데, USB Type-A 포트가 하나 뿐이었다. 평소 무선 마우스와 구형 외장하드를 동시에 연결해 사용하는 이 씨에게는 상당한 타격이었다. 결국 외장하드를 연결했을 때는 무선 마우스를 봉인하고 임시로 터치패드를 활용하게 됐는데, 영 불편하다. 기껏 가볍고 비싼 노트북을 샀는데 거추장스러운 USB 허브를 들고 다니기도 썩 내키지 않는다.
위 사례는 확장 포트의 중요성을 알려준다. 노트북 구매 시에는 사양뿐만 아니라 확장 포트를 반드시 확인해야 한다. 자신의 평소 사용 패턴에 맞춰 선택한다면 위 사례처럼 후회할 일은 없을 것이다. 이번 시간에는 노트북 옆면이나 뒷면에 달린 확장 포트의 중요성에 대해 알아보자.
간단하게 알아보는 노트북 포트 구성
노트북에 주로 탑재되는 확장 포트는 USB 포트, 디스플레이 포트, 기타 포트로 구성된다. USB 포트는 Type-A, Type-C 두 가지로 나뉜다. 디스플레이 포트는 요즘은 HDMI가 주력이지만 여러 종류가 탑재되는 경우도 있다. 기타 포트는 RJ45 유선랜포트, 마이크로SD/SD카드 리더기 등이다.
USB 포트의 모든 것

노트북 구매 시 포트 구성때문에 골치가 아프다면 대개 USB 포트가 원인이다. 특히 위 사진처럼 초경량 노트북의 경우 두께를 줄이기 위해 USB 포트를 Type-C 포트 2~3개로 때우는 경우가 있는데, 멀티 허브나 컨버터가 준비되어 있지 않다면 원래 쓰던 Type-A 주변기기를 사용할 수 없게 된다.
USB Type-A는 USB의 표준이라고 불러도 무방하며, 16x8mm 크기로 단자는 상하가 구분되어 있다. USB 3.2 Gen1(USB 3.0) 이상의 포트는 파란색으로 구분하며, 일부 제조사는 USB 3.2 Gen2 고성능 포트를 주황색으로 구분하는 경우도 있다. 최근 노트북에는 디자인 통일성을 위해 색을 빼는 경우도 많다.

Type-C는 타원형 단자로 상하 구분이 없다. 어느 방향으로나 장착할 수 있어 편하다. 특히 단자 사이즈가 작아졌고, 고속 충전에 최적화됐다. 해당 포트는 애플이 2015년 선보인 맥북 12형에 단독으로 탑재돼 유명해졌다. 현재는 초경량 노트북에 Type-A 대신 모두 Type-C만 탑재하는 경우도 있을 정도다.

▲ 삼성전자 갤럭시북 프로 360 NT950QDB-K71A의 포트 구성, A타입이 없다.
또 USB 포트는 버전도 중요하다. 버전에 따라 전송속도가 달라진다. 참고로 USB 3.2 Gen1은 USB 3.1 Gen1, USB 3.0과 같은 말이니 헷갈리지 않도록 주의하자. 속도가 더 빠른 것은 USB 3.2 Gen2이며, USB 3.1 Gen2와 같은 말이다. (USB 표준협회에서 스펙은 그대로 두고 이름만 여러 번 바꾸는 장난질을 쳤기 때문)
USB 2.0 – 최대 480Mbps
USB 3.2 Gen1 – 5Gbps(Type-A, Type-C)
USB 3.2 Gen2 - 10Gbps(Type-A, Type-C)
썬더볼트 3 – 40Gbps(Type-C)
▲ USB 2.0은 키보드나 마우스 연결 용도로 쓰는 수준이다
평균적으로 스펙이 더 좋은 것은 Type-C 포트다. 메인스트림 노트북에는 USB 3.2 Gen1 or USB 3.2 Gen2버전, 플래그십 노트북에는 썬더볼트 3 버전이 탑재된다고 보면 된다. USB 3.2 Gen1 버전의 경우에는 보조 포트 정도로 활용하지만, 썬더볼트 3는 전송속도도 월등하고 용도도 더 다양하다.

▲ 애플 공식 홈페이지의 Thunderbolt 3(USB?C) 케이블(0.8 m)의 제품 정보. 다양한 용도를 확인할 수 있다
그렇기에 썬더볼트 3가 주력인 노트북을 활용할 때는 멀티 허브를 활용하게 된다. 대역폭이 높은 썬더볼트3 포트에 멀티 허브를 연결해 다양한 포트를 사용하는 것. HDMI, DP, D-Sub, 스테레오 3.5mm, 이더넷, SD, microSD 등을 사용할 수 있다.

▲ 멀티 허브 중에서도 다양한 포트를 지원하는 EFM ipTIME UC311Nstation (11포트/USB 3.0)
이어 USB 포트의 부가기능으로는 유명한 PD 충전 기능이 있다. USB PD 충전이 지원되는 노트북은 Type-C 포트를 통해 고속으로 충전할 수 있다. 초경량 노트북은 별도의 충전기가 없어도 PD 충전 포트에 보조 배터리를 연결하면 계속 사용할 수도 있을 정도.
디스플레이 연결 포트, 주력은 HDMI
노트북을 모니터와 연결해 쓸 생각이라면 디스플레이 연결 포트를 확인해야 한다. 최신 노트북에 탑재되는 디스플레이 포트는 크게 두 가지다. HDMI, DisplayPort다.
HDMI는 초경량 노트북 및 다양한 노트북에서 해당 포트를 쉽게 확인할 수 있다. 버전에 따라 최대 출력 가능한 해상도와 주사율이 다르다.
최근 발매되는 노트북에 탑재되는 HDMI 버전은 1.4, 2.0, 2.1이다. 우선 HDMI 1.4는 최대 4K 30Hz로 동작한다(RGB 4:4:4, 컬러뎁스 10bpc 기준, 추후 언급되는 버전 모두 동일 조건). 풀HD나 WQHD 정도는 별문제 없이 60Hz로 사용할 수 있다. 노트북 상품정보에 HDMI 버전이 기재되어 있지 않다면 대부분 이 버전일 확률이 높다.
이어 HDMI 2.0은 4K 60Hz을 지원한다. 덕분에 4K UHD 모니터와 연결하기 좋다. 이외에 FHD 240Hz, WQHD 120Hz도 지원하니 게임용으로도 상당히 쓸 만한 포트다. 마지막으로 HDMI 2.1은 RTX 30 시리즈와 같은 고성능 GPU가 탑재된 게이밍 노트북에서 찾아볼 수 있다. 4K 120Hz, WQHD 240Hz가 지원되므로 어지간한 상황에서는 디스플레이 포트가 딱히 필요 없을 정도다.
HDMI 1.4 – FHD 120Hz, WQHD 60Hz, 4K 30Hz
HDMI 2.0 – FHD 240Hz, WQHD 120Hz, 4K 60Hz
HDMI 2.1 – WQHD 240Hz, 4K 120Hz
DisplayPort 포트는 주로 고성능 게이밍 노트북 등에 탑재된다. 노트북 공간을 절약하기 위해 대부분 MiniDP나 Type-C 형태로 탑재된다. 1.4 버전 이상이면 4K 120Hz를 지원하며, 2.0(UHBR20)이면 4K 240Hz, 8K 60Hz 등으로 활용할 수 있다. 초고해상도 출력이나 고주사율 게이밍 모니터와 연결하기 적합하다.
DP 1.4 – 4K 120Hz, 8K 30Hz
DP 2.0(UHBR20) – 4K 240Hz, 8K 60Hz
HDMI, DisplayPort 포트가 동시에 탑재된 노트북도 있는데, 이를 통해 멀티 디스플레이를 구성해 다중 모니터로 작업이나 게임을 즐길 수 있다. 이외에 남은 디스플레이 포트에는 D-SUB나 DVI 등이 있다. 다만 이 포트들은 최근 출시되는 노트북에는 거의 탑재되지 않는다. 꼭 필요하다면 컨버터나 확장 허브를 써야 한다.

▲ 기가바이트 어로스 15P. miniDP 1.4, HDMI 2.1, 썬더볼트 4 포트를 지원한다
마이크로 SD카드 리더기, 있으면 좋다. UFS 지원하면 더 좋다.
기타 포트로는 RJ45 유선랜포트, 마이크로SD/SD카드 리더기 등이 있다. RJ45 유선랜포트는 최근 초경량 노트북에는 탑재하지 않는 것이 트렌드다. Wi-Fi 6으로 연결하면 유선랜 연결 못지않게 속도가 빠르기 때문. 그렇기에 RJ45는 최근에는 덩치 큰 게이밍 노트북에만 탑재되는 추세다. 만약 RJ45 랜포트가 없는 노트북에서 유선랜이 필요하다면 USB-유선랜 젠더를 이용하면 된다.
마이크로SD/SD카드 리더기는 있으면 편리한데. UFS 지원 여부에 따라 활용도가 꽤 차이 난다. 초경량 노트북은 스토리지 확장이 쉽지 않다. 그리고 저장공간에 따라 제품 가격에 차등을 두는 경우가 많다. 이에 부족한 저장공간을 대체할 수 있는 것이 UFS 슬롯이다. 해당 슬롯을 통해 UFS 카드를 장착한 뒤 사용하면 굉장히 빠른 속도로 사용할 수 있다.

▲ 삼성전자 UFS (256GB). 마이크로SD보다 훨씬 빠르다
예를 들어 삼성전자의 UFS 메모리카드의 경우 최대 순차 읽기 500MB/s, 최대 순차 쓰기 200MB/s에 달할 정도다. 간편하게 용량을 확장할 수 있는 좋은 수단이므로, 플래그십 라인업의 초경량 노트북 구입 시에는 꼭 확인해두는 것이 좋다.
이어 UHS-II의 지원 여부도 확인해봐야 한다. UHS는 SD카드의 속도를 나타내는 단위인데, USB-I의 최대 대역폭은 104MB다. 그런데 UHS-II는 최대 대역폭이 312MB/s에 달한다. 덕분에 UHS-II를 지원하는 SD카드를 노트북의 UHS-II SD카드 슬롯에 연결한다면, 빠른 속도로 데이터를 옮길 수 있다.
다양한 포트를 지원하는 고성능 노트북
삼성전자 갤럭시북 프로360 NT950QDY-A51A

DCI-P3 기준 컬러 볼륨 120%에 달하는 Super AMOLED가 탑재된 삼성의 플래그십 15.6인치 2in1 노트북이다. USB Type-C 단자 3개를 갖췄고, 썬더볼트를 지원한다. PD 충전도 가능하며 마이크로SD 카드 슬롯도 갖췄다. Type-A 단자는 없지만, Type-C에 멀티 허브 등을 연결해 활용할 수 있다. 이어 11세대 코어 i7-1135G7 프로세서와 LPDDR4 16GB 메모리(듀얼채널), 256GB SSD를 갖춰 프로그램 로딩 속도 및 렌더링 속도가 빠르다. 필기, 드로잉, 콘텐츠 제작, 비즈니스 용도에 적합한 노트북이다.
ASUS 비보북 플립 TM420UA-EC055T

크리에이터를 위한 14인치 데일리 노트북이다. 360도 메탈 힌지로 다양한 각도에서 활용할 수 있다. USB 2.0 Type-A, USB 3.2 Gen 2 Type-A, USB 3.2 Type-C Gen2 단자를 골고루 갖췄다. USB 3.2 Gen2기에 전송 속도가 빨라 제법 쓸만하다. 이외에 HDMI, 마이크로SD카드 단자도 갖췄다. 이어 4세대 라이젠 7 5700U 프로세서와 DDR4 16GB 메모리(8GB 온보드+8GB SO DIMM), 512GB SSD를 갖춰 속도가 빠르다. 멀티미디어 감상, 비즈니스에 적합한 노트북이다.
레노버 LEGION 5 Pro 16ACH R7 STORM

게이머와 크리에이터를 위해 고성능 시스템과 함께 올메탈 바디, 가벼운 무게, 16형 QHD(2560x1600) IPS 화면을 갖춘 고성능 노트북이다. USB 3.2 Gen1 Type-A x4, USB 3.2 Gen2 Type-C x2(DP 1.4)로 총 6개의 포트가 제공된다. PD 충전도 가능하며 HDMI, DP(USB 3.2 Gen2 Type-C), RJ45 포트도 지원해 부족한 게 없다. 이어 4세대 라이젠 7 5800H 프로세서와 DDR4 16GB 메모리(8GB SO DIMM 3200MHz+8GB SO DIMM 3200MHz), 512GB SSD를 갖춰 속도가 빠르다. FPS 게임, 고사양 게임, 콘텐츠 제작에 적합한 노트북이다.
기획 송기윤 / iamsong@danawa.com
글 김도형 / news@danawa.com
(c)가격비교를 넘어 가치쇼핑으로, 다나와